Запуск Linux на Android возможен! И для этого не нужно устройство с root-правами: всё необходимое ПО доступно в официальном магазине Google Play. Всего за 10–15 минут вы сможете получить операционную систему, отличающуюся от Android расширенной функциональностью.
Примечание: если вы последуете нашей инструкции, ОС Linux будет запущена в виртуальной среде. Android будет по-прежнему работать в фоновом режиме. Назвать такую систему полноценной было бы неверно. Тем не менее со списком стандартных задач она справляется хорошо.
Перед установкой закройте все ненужные приложения и очистите оперативную память Android-девайса.
1. Из магазина Google Play установите GNURoot Debian и XServer XSDL.
2. Перед началом установки Linux убедитесь, что ваш девайс подключён к стабильной сети Wi-Fi. Запустите GNURoot. Начнётся загрузка необходимых пакетов среды.
Установка занимает от 30 секунд до нескольких минут в зависимости от скорости вашего интернет-подключения. Не обращайте внимания на бегущие строки до появления следующей надписи:
root@localhost:/#
Знакомых с понятием « » эта строка пусть не пугает: приложение не причинит никакого вреда устройству, поскольку работает в «песочнице».
3. Введите следующую команду:
apt-get update
Дождитесь окончания загрузки пакетов. Об этом скажет строчка Reading package lists…Done.
4. Теперь введите ещё одну строчку:
apt-get upgrade
На вопрос «Do you want to continue?» введите английскую букву Y и нажмите Enter. Начнётся установка пакетов.

В этот раз процедура установки займёт немного больше времени. Терпеливо ожидайте окончания инсталляции до появления заветной строки:
root@localhost:/#
Среда Debian Linux установлена, и теперь можно перейти к разворачиванию графической оболочки.
5. Установка всех пакетов дистрибутива Linux выполняется следующей командой:
apt-get install lxde
Есть и вариант установки ядра системы с использованием строки:
apt-get install lxde-core
Подтвердите установку, повторно введя Y и нажав на клавишу Enter. Начнётся процедура загрузки пакетов.
Во время установки убедитесь, что успешно загрузились все файлы, а при распаковке на вашем девайсе не кончилось свободное пространство. В противном случае запуск системы окончится ошибкой.
6. Для завершения установки операционной системы необходимо загрузить три дополнительные утилиты:
- XTerm - для доступа к терминалу из графической оболочки Linux;
- Synaptic Package Manager - для управления пакетами apt и загрузки приложений;
- Pulseaudio - для установки драйверов звука.
Все три утилиты устанавливаются с помощью одной команды терминала GNURoot:
apt-get install xterm synaptic pulseaudio
На устройство будет загружено около 260 МБ данных.
7. Теперь сверните приложение GNURoot и откройте ранее установленное XServer XSDL. Согласитесь с загрузкой дополнительных шрифтов. После окончания установки несколько раз тапните по экрану (приложение предложит выбрать разрешение и размер шрифтов - тут всё зависит от ваших предпочтений), пока не увидите заставку с синим фоном и белым текстом.

Повторно запустите GNURoot и поочерёдно введите следующие две команды:
export DISPLAY=:0 PULSE_SERVER=tcp:127.0.0.1:4712
startlxde &
Последовательность дальнейшего перезапуска системы (когда вы захотите открыть Linux повторно) выглядит так: запускаете XServer XSDL и ждёте появления синего экрана, открываете GNURoot и вводите две указанные выше команды, возвращаетесь к XServer XSDL.
Если терминал ругается на недопустимую команду, вернитесь к пункту 5 данной инструкции и попробуйте установку «голого» ядра. Проверьте состояние памяти Android-устройства.
8. Теперь откройте XServer XSDL, подождите несколько секунд - и перед вами готовая к работе Linux.

Для установки приложений в нижнем левом углу откройте меню Start и выберите Run. Введите Synaptic и нажмите Enter.

В открывшемся окне воспользуйтесь поиском и установите нужные приложения. Это может быть браузер Firefox, редактор изображений GIMP, офисный пакет Libre и прочие совместимые с Linux программы.


Разумеется, такой вариант установки Linux нельзя назвать полноценным запуском операционной системы на Android. Виртуальная Linux имеет несколько ограничений, но при использовании беспроводных мыши и клавиатуры (возможно и подключение с помощью OTG-переходника и USB-хаба) вы сможете превратить смартфон или планшет в портативный компьютер с функциональностью взрослой ОС.

Здравствуйте, дорогие читатели лучшего мобильного портала сайт! В этой статье, я расскажу вам о запуске полноценных операционных систем на Android. Сегодня, речь пойдёт о двух операционных системах - Windows XP и Linux. Итак, приступим к делу.
LINUX
Начнем с более легкой инструкции - запуск Linux на Android. Для начала предупрежу, что для данного способа нужны ROOT права. Также, если вы используете смартфон на базе Android 5.0 Lollipop, Android 6.0 Marshmallow или более поздней версии, то вам нужно кастомное ядро. В этой статье используется Nexus 5 с установленным ядром «ElementalX». Итак, приступим.
Инструкция:
1. Для начала, нужно скачать и установить программу BusyBox, которая является обеспечением большинства стандартных инструментов Unix.

2. Далее, скачиваем и устанавливаем программу Linux Deploy, это главный компонент и без него у нас ничего не получится, так как он скачивает дистрибутив из официального зеркала, создает образ диска на microSD карте, монтирует его и устанавливает дистрибутив операционной системы.
3. Открыв приложение Linux Deploy, переходим в конфигурационную панель. Здесь, выбираем какой дистрибутив вы хотите использовать. В данной стать будет использоваться выбранный по умолчанию дистрибутив Debian в среде LXDE.

4. Выбрав дистрибутив, нажимаем на кнопку установить. Установка длится около 30 минут.
5. По окончанию установки, приложение запустит среду Linux и сама настроит рабочее окружение, которое включает в себя базовую систему, сервер SSH, сервер VNC и графическую среду которую мы выбрали ранее. Также, можно через программу можно настроить сервера SSH и VNC.
6. Вы можете подключиться как и через SSH, так и через VNC, я использую сервер VNC, но вы можете использовать какой хотите.
7. Если вы подключились через сервер SSH, введите порт «22», а пароль по по умолчанию «changeme».
8. Если вы, как и я, хотите подключиться через сервер VNC, скачайте программу VNC, запустите ее и в поле впишите адрес «localhost:5900», пароль по умолчание, такой же как и у сервера SSH - «changeme».

9. Радуйтесь запущенным дистрибутивом Linux!
Windows XP

Теперь, о более сложном - запуск Windows XP на Android. Вы скажете как? Ответ прост - Bochs. Именно с этим приложением мы будем эмулировать Windows XP. Bochs - это программа, которая эмулирует операционные системы на базе x86, оно было создано для эмуляции таких операционных систем как, Windows DOS, Windows 3.1, Windows 95, Windows 98. Но сегодня мы попробуем более сложную задачу. Важно отметить, что работа Windows XP будет очень-очень медленна, а также, не будет соединения с интернетом, так что, если у вас есть терпение и вас не интересуют проблемы, которые могут возникнуть, то вперед! Итак, начнем.
Что нужно:
1. ISO файл Windows XP
2. Qemu Manager для ПК
3.
4. Bochs SDL
5. Blank Disk Image
Инструкция:
1. Откройте Qemu Manager для ПК и создайте новую виртуальную машину. Назовите ее как хотите, в данном случае ее название будет «XP».

2. Впишите сколько оперативной памяти вы хотите выделить для виртуальной машины, этот шаг только для ПК, на Android девайсе это никаким образом не скажется. Выберите опцию «не использовать виртуальный диск». Нажмите «далее».

3. Следующим шагом, нужно перейти в вкладку драйверов и выберите «жесткий диск 0». Далее выберите путь к ранее скачанном «Blank Disk Image».


5. Наконец, выполнив все пункты, выберите зеленую кнопку в левом верхнем углу, чтобы запустить виртуальную машину. С этого момента, просто установите Windows XP на виртуальную машину как на простой ПК.

6. После того, как установка завершится, разархивируйте.zip файл Bochs SDL. Переместите «Blank Disk Image» в папку SDL. Переименуйте файл «Blank Disk Image» в «c».


8. Скачайте и установите приложение Bochs на Android. Далее, откройте его. Приложение само должно определить наличие Windows XP и запустить ее. Помните, это работает очень-очень медленно!

Чтобы загрузиться на рабочий стол операционной системы Windows XP, нужно подождать как минимум, 10 минут.

9. Радуйтесь запущенной Windows XP!
На этом все. Всем спасибо за внимание!
Как установить на Андроид на Линукс? Этот вопрос возник у меня после безуспешных попыток настроить . Нет, всё работало, за исключением одного: сети и интернета. Сколько я не читал мануалов по пробросу портов, у меня так ничего и не вышло. На Android 2.3 сеть работает сразу, а на Android 4 нет.И вот я решил пойти другим путём и уставить эмулятор Android на Linux. Как установить Android на Линукс?
По сути я сейчас буду описывать эксперимент, поэтому не знаю, что в конечном итоге получится и получится ли что-то вообще, поэтому, прежде чем повторять мои действия, прочитайте статью до конца. Итак, начнём!
Для начала идём на сайт и скачиваем нужный нам пакет с Android и всё, что к нему прилагается. Я скачал версию под Linux , конечно.

Пока всё качается, установим в Linux дополнительные компоненты для запуска Android SDK - Ява машину, через которую и будет всё работать. Открываем терминал и запускаем команду:
Sudo apt-get install openjdk-7-jre
Cd android-sdk-linux
После этого выполняем команду, как написано в мануале, который был в архиве:
Tools/android update sdk --no-ui
После этого программа соединяется с сервисом Google и начинает закачку и установку нужных ей файлов. Качалось ОЧЕНЬ долго, так как загружается более 2 гигабайтов разных пакетов для разработчиков. Возможно этот шаг можно было пропустить и сразу запустить SDK manager. Для этого перейдём при помощи команды cd в каталог tools:
Cd android-sdk-linux/tools
После этого запускаем команду:
./android
В итоге запускается программа:

Получается, что командой tools/android update sdk --no-ui я установил все пакеты. Но на самом деле мне они не нужны, так как я не буду заниматься разработкой в Android, поэтому я потом лишнее удалю. Как запустить Android в Linux ?
Теперь нужно перейти в меню во вкладку Tools - Manage AVDs . Появится окно, в котором нужно будет задать параметры Android и его рабочего окружения. Я задал такие:

После настройки параметров нажимаем OK и в менеджере появляется наша виртуальная машина с Android.

Теперь нажимаем кнопку Start и запускаем наш Android.

Как видите, всё заработало, а главное сразу работает интернет, а ради этого всё и затеялось. Теперь можно попробовать настроить свой аккаунт в Андроид и начать устанавливать приложения из Google Play.
Единственный минус - это сильные тормоза при работе. Но думаю тут просто нужно немного по-экспериментировать, устанавливая разные версии Android и задавая разные параметры его установки. Вот так можно установить Android на Linux для разработки приложений в нём, да и просто для тестов.
Если вы знаете, как улучшить работу Андроид в Линукс, то поделитесь своим опытом в комментариях.
Не нашли ответ на свой вопрос? Воспользуйтесь поиском...
Таково уж человечество, что ему всё время хочется больше и больше. Менее века назад люди вообще не знали ни о компьютерах, ни о сети Интернет. Когда первые персональные десктопы поступили в продажу, нам очень захотелось изобрести что-нибудь, с помощью чего можно было бы быть на связи в любой точке земного шара. И вот, в наши дни, уже никого не удивишь ни мобильником, ни умным смартфоном, ни планшетом. Чего же мы хотим теперь? Теперь нам нужны устройства, которые объединяли бы в себе функционал нескольких операционных систем. Планшетники, которые работают под управлением двух операционных систем, Windows и Android, правда, уже есть в продаже. Но что же делать тем, кто до сих пор пользуется планшетом, купленным три или четыре года назад?
Положение оказалось вовсе не безвыходным. К вашим услугам разработаны десятки виртуальных машин для работы практически любых операционок или приставок. Представьте себе, как приятно любителям Windows XP увидеть родной рабочий стол на экране новенького смартфона или планшета. Однако, на самом деле всё обстоит не так хорошо, как казалось. Для запуска многих версий Windows у устройств может просто не хватить мощности или после старта они будут работать так медленно, что у вас пропадёт всякое желание связываться с эмуляторами. В таком случае я могу посоветовать вам запустить на вашем Android-устройстве операционную систему Linux.
Ни для кого не секрет, что в основе Android’а как раз и лежит ядро Linux. Поэтому система должна без особого труда запускаться на телефонах и планшетах. Запустить её можно несколькими способами, из которых для нас приемлем лишь один. Остальные слишком сложны и понятны лишь программистам. Простым смертным же повезло – в свободном доступе вы легко найдёте программу Ubuntu Installer. Благодаря этой проге Linux можно легко и быстро запустить прямо из меню приложений.
С помощью этого приложения можно запустить две версии Ubuntu Linux: минимальную, которая занимает всего около 500 мегабайт и содержит лишь самые необходимые программы, или полную, она уже весит около 1,5 гигабайт. После распаковки первая версия будет занимать около 2,5 гигабайт, а вторая – 3,5. Поэтому желательно будет установить карту памяти минимум на 8 гигабайт.
Для работы Ubuntu Installer вам понадобится:
Сама программа. Для того, чтобы установить её, запустите установочный пакет и нажмите кнопку «установить».
Скачать и разархивировать в папку ubuntu на карте памяти скрипт, предназначенный для запуска системы.
Скачать и скопировать в эту же папку образ системы.
Установить программы VNC viewer и эмулятор терминала.
Когда все приложения установлены, запустите эмулятор. При запуске он выдаст запрос на получение прав суперпользователя, на что вам нужно дать положительный ответ. Следующим шагом будет ввод следующих строк:
su
cd /sdcard/ubuntu
sh ubuntu.sh
Далее выберите разрешение экрана и тип среды рабочего стола. После этого (по прошествии нескольких минут) вы увидите надпись «/:localhost:/». Это означает, что Ubuntu установлена и запущена. Далее запустится программа VNC viewer, в коне которого вам попросят указать пользовательские данные – имя, пароль и IP-адрес. В первых двух полях введите «ubuntu», а в третьем — «localhost». После выполнения всех этих процедур запустится Linux.
Конечно, никогда нет полной уверенности, что та или иная виртуальная система заработает на вашем устройстве. Но иногда так хочется попробовать что-либо новое или испытать дежа-вю от чего-либо старого.
Придётся немного заморочиться. Начиная с установки и заканчивая запуском программ.
Для есть Anbox , среда с открытым исходным кодом, основанная на последней версии Android Open Source Project (AOSP). Для запуска приложений используются контейнеры LXC и модули ядра, собираемые через DKMS. Это позволяет запускать приложения на железе и ядре хоста с производительностью сравнимой с нативной. То есть без всяких прослоек, эмуляции и очень быстро.
Установка
Anbox поддерживает процессоры архитектуры x86_64. Установить Anbox можно либо с помощью оснастки Snap, либо с помощью скрипта anbox-installer. Рассмотрим оба варианта.
Установка на Ubuntu с помощью Snap
1) Чтобы установить snapd , используйте следующую команду в терминале:
sudo apt install snapd2) Затем запустите установку Anbox:
snap install --classic anbox-installer && anbox-installer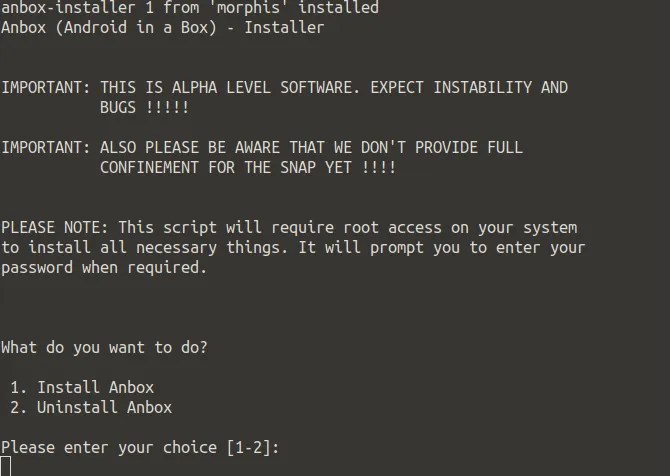
3) Выберите «1» для установки и согласитесь со всеми запросами на разрешение. Дождитесь установки, перезагрузите систему, готово!
Установка на Ubuntu с помощью скрипта anbox-installer
1) Загрузите скрипт:
$ wget https : //raw.githubusercontent.com/anbox/anbox-installer/master/installer.sh -O anbox-installer $ chmod + x anbox - installer2) Запустите скрипт:
$ sudo ./ anbox - installer3) Скрипт запросит написать I AGREE , установит Anbox и предложит перезагрузить систему. После перезагрузки в меню появится пункт Anbox.
Установка на Arch Linux из исходников
В качестве альтернативы могу предложить установку Anbox из исходников. Проще всего это сделать в Arch Linux, так как Anbox уже есть в AUR и весь процесс сборки можно автоматизировать.
1) Установим необходимые для сборки пакеты:
$ sudo pacman - S linux - headers dkms2) Соберите Anbox из AUR. Лучше сделать это с помощью AUR-клиента, такого как pacaur или yaourt:
$ yaourt - S anbox - image anbox - modules - dkms - git anbox - git3) Загрузите необходимые модули ядра:
$ sudo modprobe binder_linux $ sudo modprobe ashmem_linux4) Запустите container manager:
$ sudo systemctl start anbox - container - manager . service5) Запустите session manager:
$ anbox session - manager -- gles - driver = host &6) Готово. Запустите Anbox из терминала:
$ anbox launch -- package = org . anbox . appmgr -- component = org . anbox . appmgr . AppViewActivityУстановка файлов APK в Linux
После перезагрузки системы Anbox появится в меню.
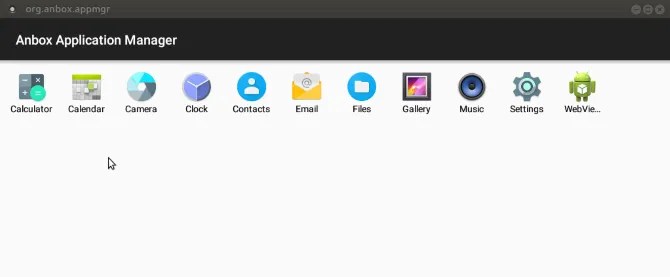
Если при запуске Anbox ничего не происходит, то откройте терминал и введите:
anbox session-managerДля установки приложений понадобятся их APK. Скачать их можно с . После включите установку из неизвестных источников и запустите нужный APK. Программы установятся и будут доступны вместе с другими приложениями Linux.
Также есть вариант установки с помощью ADB. В Anbox по умолчанию активирован режим отладки с помощью ADB и установить сам ADB можно так:
$ sudo apt - get install android - sdk - platform - toolsДля Arch Linux:
$ sudo pacman - S android - toolsДля установки приложения нужно выполнить такую команду (пример для FX File Explorer):
$ adb install ~ /Downloads/ File Explorer_v5 . 1.1 . 0 _apkpure . com . apkСпасибо, что читаете! Подписывайтесь на меня в социальных сетях
